maggio 2018
Con questa guida pratica spero di chiarire un po le idee su questo potente software per un uso da “utente medio” (no sviluppatore). Innanzitutto installiamo il pacchetto Docker-ce seguendo la guida relativa alla propria distribuzione come riportato nella pagina ufficiale a questo indirizzo https://docs.docker.com/install/#server , ad esempio per Fedora incolliamo nel terminale:
su -c ‘dnf install dnf-plugins-core’
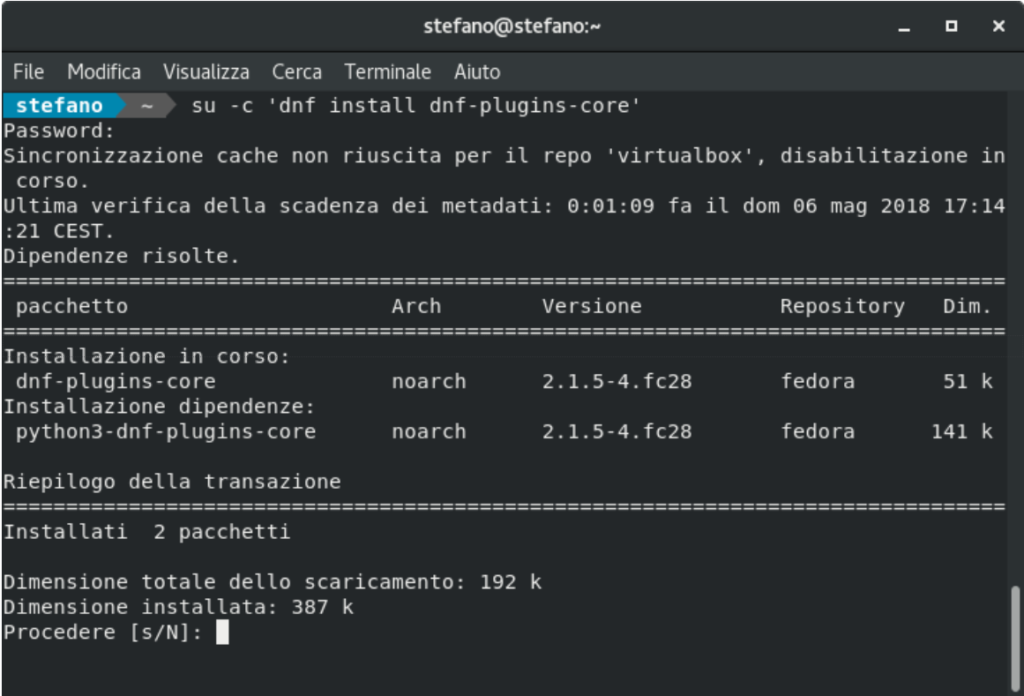
su -c ‘dnf config-manager –add-repo https://download.docker.com/linux/fedora/docker-ce.repo’
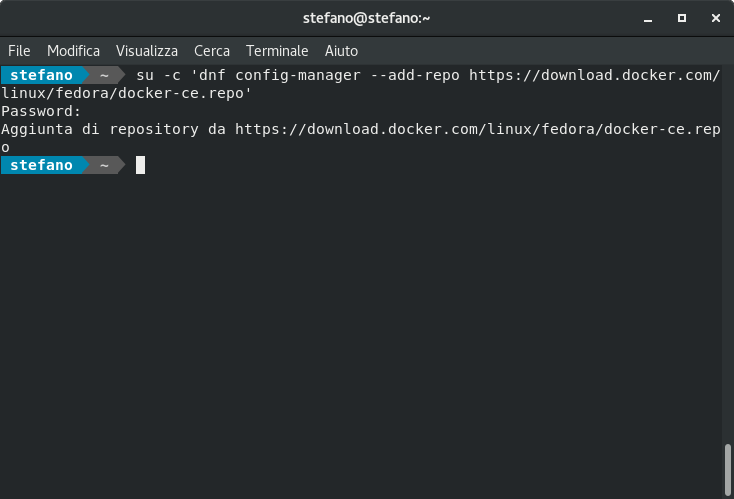
su -c ‘dnf install docker-ce’
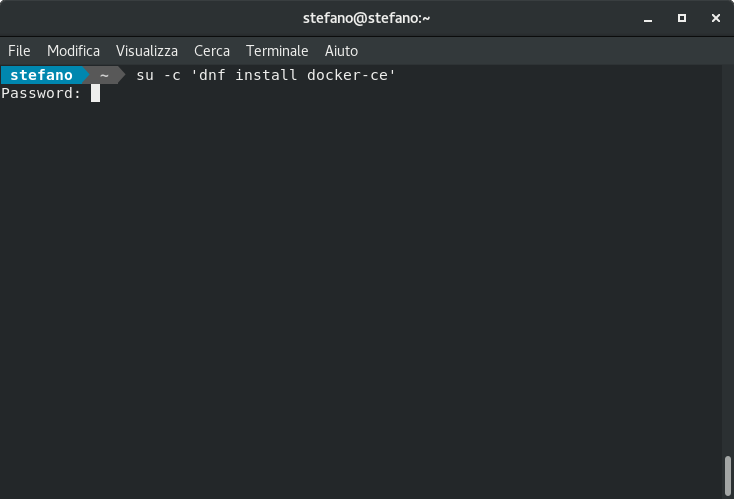
Se l’installazione è andata a buon fine siamo pronti per avviare il servizio con:
su -c ‘systemctl start docker.service’
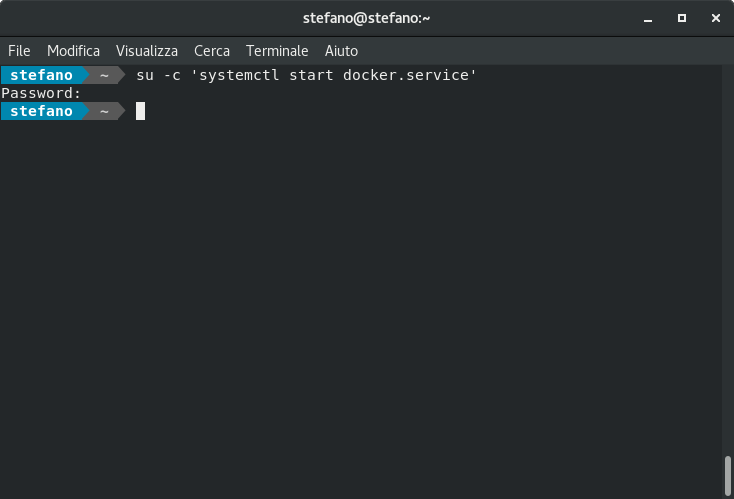
Nel caso volessimo rendere abilitato in modo permanente il servizio sarà sufficiente dare:
su -c ‘systemctl enable docker.service’
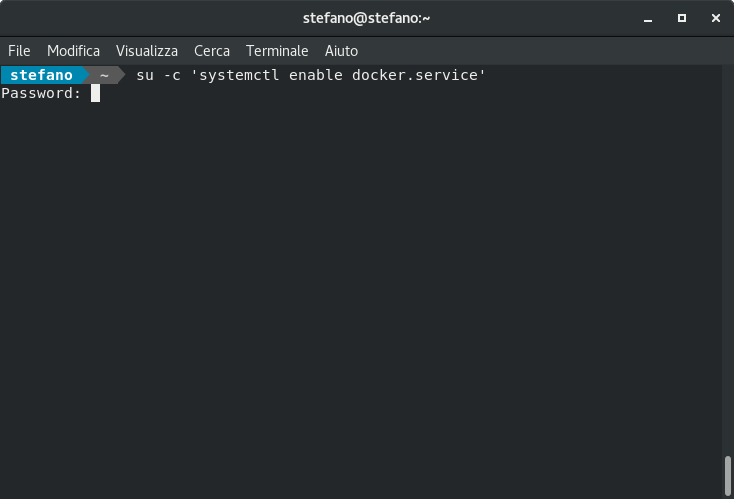
per controllare se il servizio è attivo incolliamo nel terminale:
systemctl status docker.service
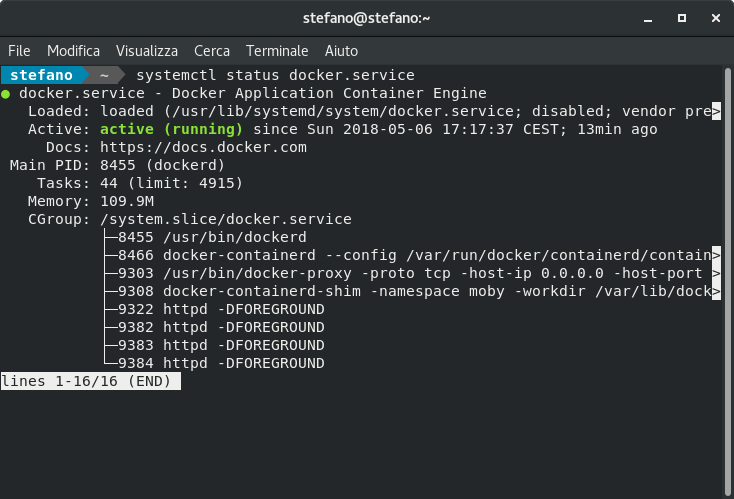
Ora non ci resta che aggiungere il nostro utente al gruppo docker per non dover inserire la password di root ad ogni comando imposto.
su -c ‘gpasswd -a nome_utente nome_gruppo’
nel mio caso aggiungo l’utente stefano al gruppo docker:
su -c ‘gpasswd -a stefano docker’
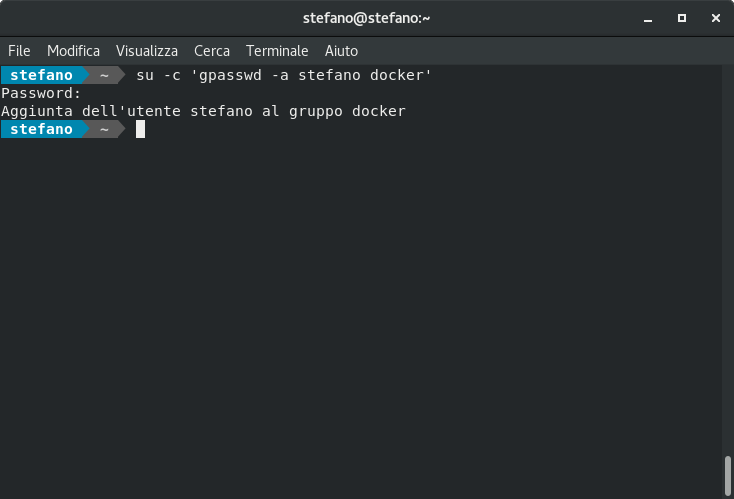
Facciamo un riavvio del sistema per essere certi delle modifiche applicate.
La procedura di installazione ed avvio del demone è terminata, ora possiamo provare ad avviare la prima immagine per testare il tutto. Come prima prova potremmo avviare HTTPD, un’immagine basata su Apache e disponibile a questo link https://hub.docker.com/_/httpd/ , seguendo le informazioni suggerite possiamo scaricare e lanciare il container con il comando:
docker run -dit –name my-apache-app -p 8080:80 -v “$PWD”:/usr/local/apache2/htdocs/ httpd:2.4
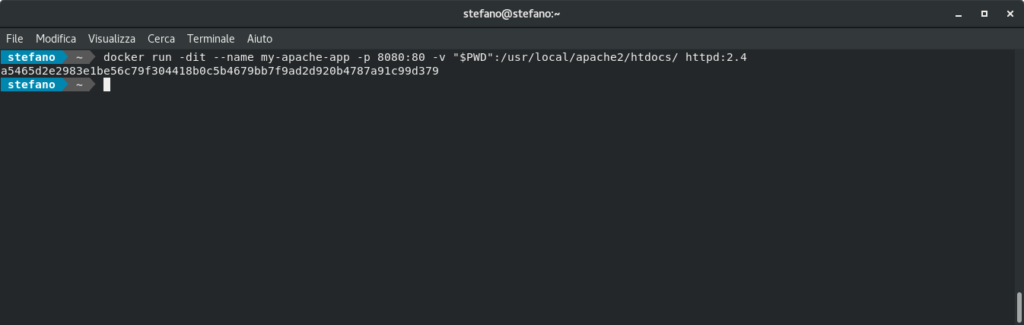
Alla fine dello scaricamento possiamo raggiungere il servizio scrivendo nel campo di ricerca del browser:
localhost:8080
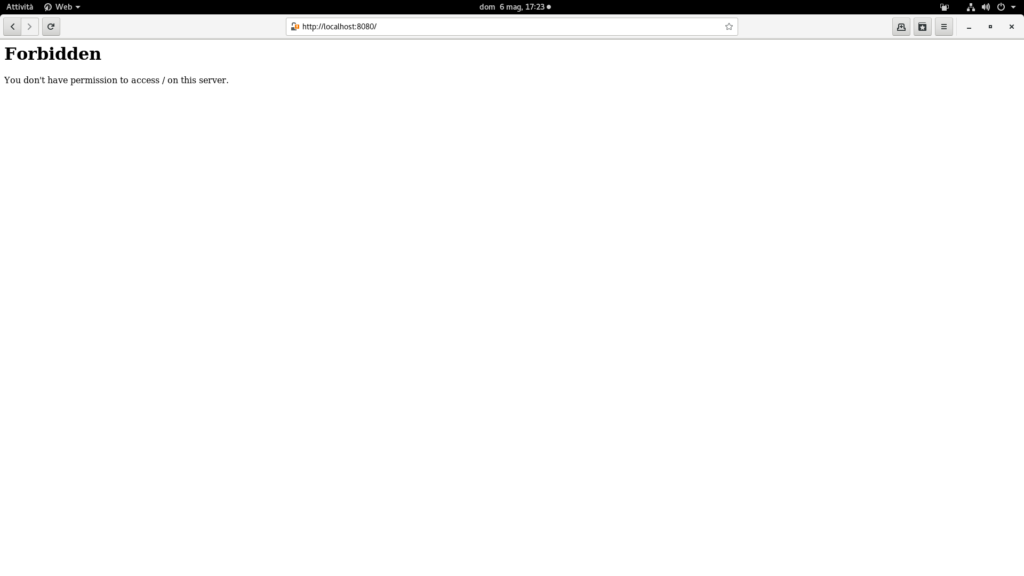
Vediamo ora i principali comandi per usare docker:
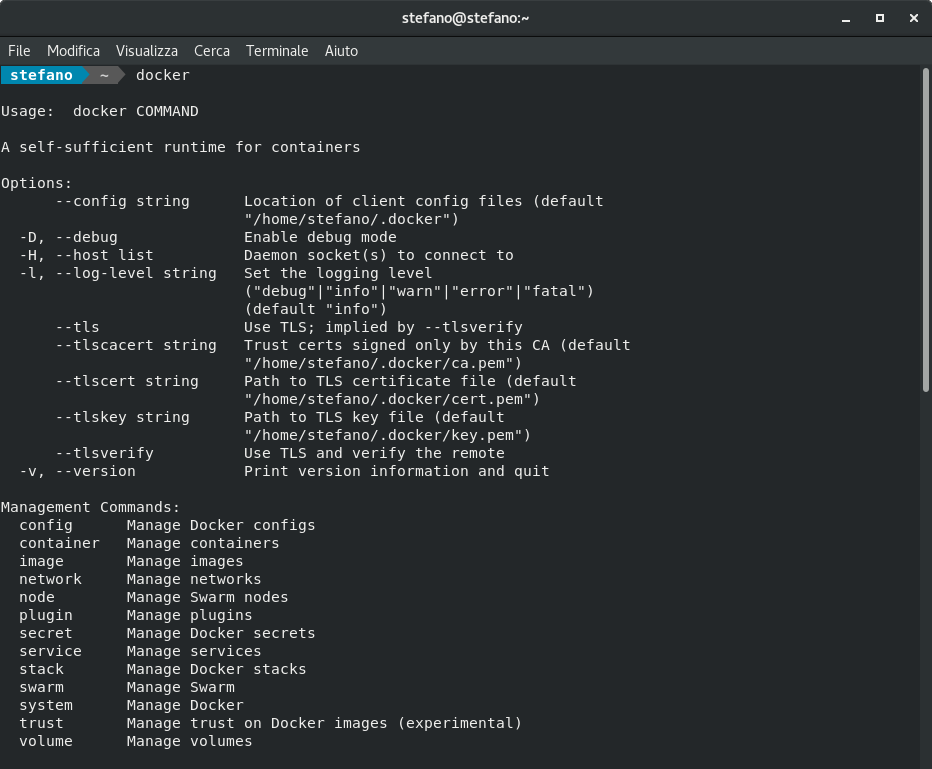
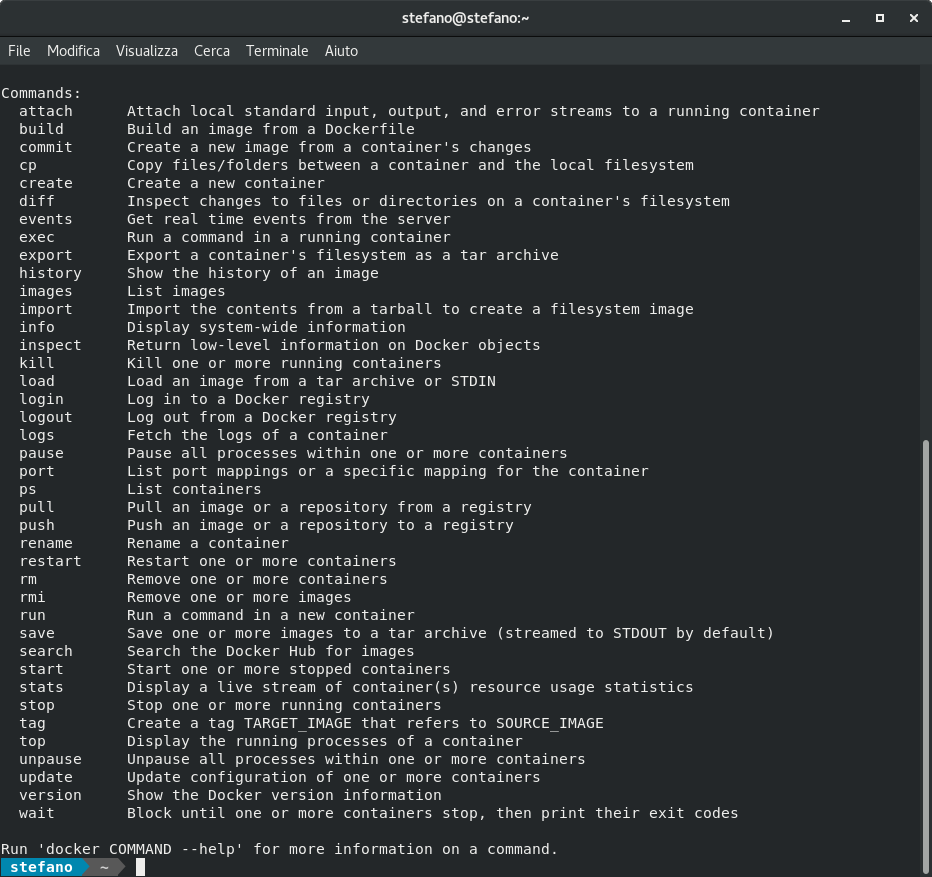
docker ps visualizza la lista dei container attivi
docker ps -a visualizza la lista dei container creati anche non attivi
docker images visualizza la lista delle immagini scaricate in locale
docker container ls -a visualizza la lista dei container creati
docker kill ID Killa il container per ID (o per nome)
docker search nome visualizza la lista delle immagini rispondenti al nome se presenti su DockerHub
docker rm rimuove uno o più container (per ID o nome)
docker rmi rimuove una o più immagini (per ID o per nome)
Ora siamo in grado di usare un’applicazione un po più interessante, se visitiamo ad esempio Owncloud su DockerHub a questo link https://hub.docker.com/_/owncloud/ e seguimo le istruzioni, possiamo avviare la famosa app di file hosting privato con questo comando:
docker run -d -p 80:80 owncloud:8.1
e puntiamo il browser all’indirizzo:
localhost:80
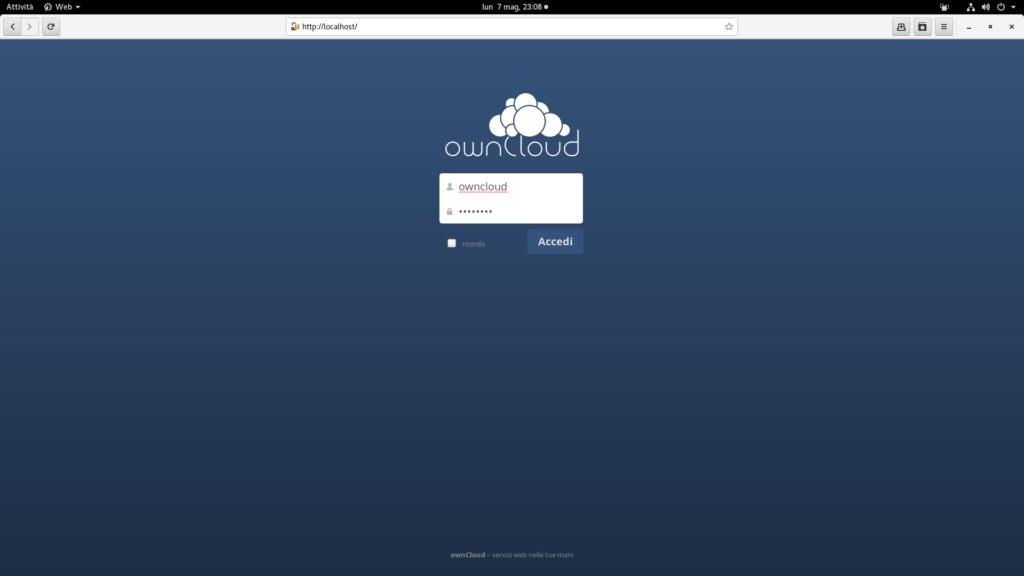
inseriamo username owncloud e password owncloud ed accediamo
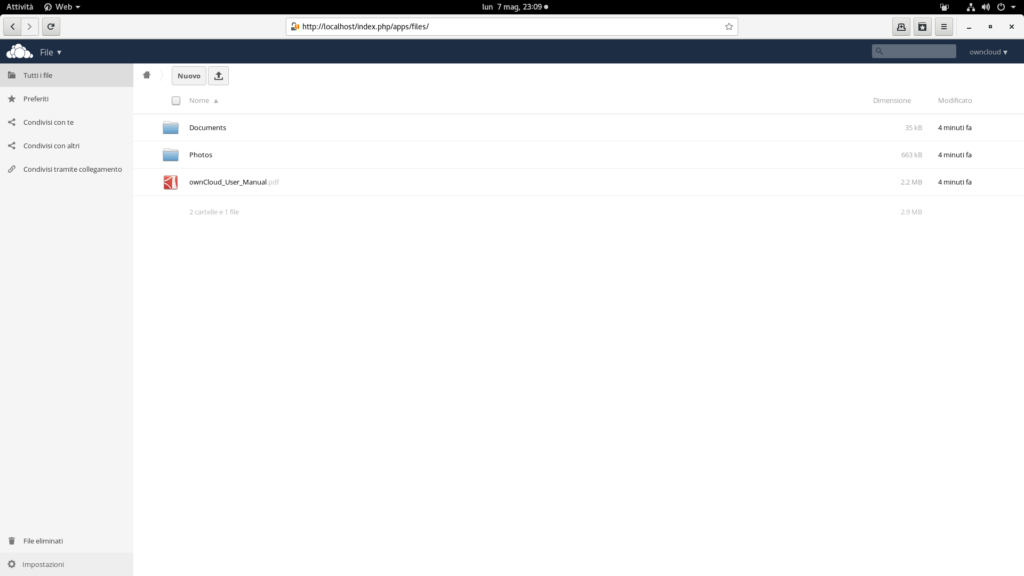
Spero che gli esempi siano abbastanza chiari quindi ti invito a provare altre applicazioni presenti su DockerHub.
Stefano Spagnolo
I tutorial presenti in questo sito sono stati testati sul mio computer. Non rispondo di eventuali errori, perdita di dati e danni arrecati dall’uso di tali esempi. Usali a tuo rischio.
